Статья содержит самое подробное описание основных действий, необходимых при работе с хостингом - загрузка сайта на сервер, заказ домена, настройка домена на сайт и многие другие.
Заказываем домен
Коротко говоря, домен – это то имя сайта, которое вводится в адресную строку. Если Вы только зарегистрировались, и у Вас нет своего домена, Ваш сайт находится по адресу: ваш_логин.gsmnet.ru. Если Вы хотите, чтобы сайт выводился по другому адресу, его нужно заказать. Делается это следующим образом.
Для начала проверьте, свободен ли выбранный Вами домен. Это можно сделать, воспользовавшись сервисом проверки домена - Whois или формой проверки домена на нашем сайте.
Если домен свободен, сделайте следующее:
Зайдите в раздел «Анкеты персон». Отредактируйте созданную по умолчанию анкету персоны или создайте новую. Заполните все поля анкеты, иначе заказ домена будет невозможен.
Если Вы введете неверную информацию о себе, домен все равно будет зарегистрирован, НО! Во-первых, компания-регистратор может провести выборочную проверку подлинности указанных данных, и если выбор падет на Вас, регистрация домена тут же будет аннулирована, денег никто Вам не вернет.
Во-вторых, переезд домена к другому регистратору производится по нотариально заверенному заявлению. А нотариус попросит паспорт, и Вы не сможете доказать ему, что являетесь владельцем домена. Это означает, что Вы обречены работать с одним регистратором. Поэтому будьте внимательны при вводе данных.
После того, как Вы заполнили анкету, зайдите в раздел «Мои домены». Выберите «Заказать домен», введите выбранное имя, выберите владельца домена, нажмите кнопку заказать.
Ваш домен появится в таблице со статусом Не оплачен. После оплаты статус смениться на Ожидание, а затем в течении суток – на Активен. С этого момента доменом можно пользоваться.
В рамках акции "Каждому клиенту - домен бесплатно!" можно получить домен в подарок. Каждый клиент, заказывая услуги хостинга не менее, чем на 3 месяца, получает один домен бесплатно в зоне .ru, .com, .net, .org, .biz, .info, .us, .su.
Для этого в разделе Мои домены введите имя желаемого домена и его владельца в окошко Акция "Домен в подарок". После этого домен появится в таблице со статусом Ожидает. Домен будет зарегистрирован сразу после оплаты.
Переносим домен
Если у Вас уже есть домен, его нужно перенести на наш хостинг. Для этого в разделе «Мои домены» выберите Перенести домен, введите имя домена и его владельца, нажмите кнопку Заказать. (При переносе владельца домена можно не указывать, в этом случае нужно выбрать Неопределен). После этого домен появится в таблице со статусом Ожидает переноса.
Затем возможно два варианта развития событий:Если у Вас есть доступ к управлению доменом на сайте регистратора домена, Вы можете самостоятельно изменить DNS-сервера своего домена на наши - ns1.gsmnet.ru, ns2.gsmnet.ru.
Если у вас доступа нет, попросите сделать это Вашего старого провайдера.При переносе домена из зон .SPB.RU и .MSK.RU нужно будет попросить старого провайдера подтвердить заявку, которая будет им получена при переносе домена.
Процесс переноса может занять от нескольких часов до нескольких дней, в зависимости от зоны домена.
Как только домен будет перенесен на наш сервер, его статус в таблице сменится на Активен.
Настраиваем домен на сайт
Чтобы сайт отображался по заказанному Вами домену, нужно домен на сайт настроить.
Для этого зайдите в раздел «Управление сайтами» и нажмите кнопку Редактировать.
В графе e-mail администратора введите адрес, на который будут приходить сообщения об ошибках в работе сайта.
В графу Адреса сайта впишите домен с www и без www через пробел. Например, «gsmnet.ru www.gsmnet.ru». Если написать только один вариант домена, например, без www, то при вводе в адресную строку названия сайта с www, появится сообщение об ошибке.
В эту графу можно вписать несколько разных адресов. В этом случае все они будут указывать на один сайт. Это называется алиас. Вписывать их нужно также через пробел.
Имя сайта в данном случае – рабочее название, которое не будет видно где-то помимо панели управления.
Заказываем услуги и выписываем счет
Зайдите в раздел Заказ услуг. В окошке Продлить все предоставляемые услуги на выберите срок, на который Вы хотели бы заказать хостинг с архитектурой kubernetes. В таблице слева прописан Ваш текущий тариф на Сloud obit и стоимость услуг хостинга за выбранный период.
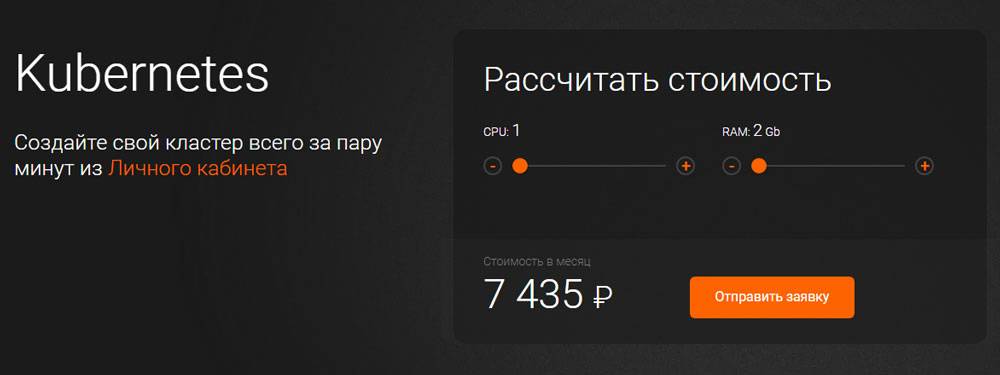
Нажмите Продлить, в верхней таблице появится Ваш заказ. В ней выводятся все Ваши заказы – услуги хостинга, доменные имена, дополнительные услуги, внизу видна итоговая сумма. После того, как Вы выбрали все услуги, которые хотите заказать, нажмите Оплатить. Если Вы хотите оплатить только часть выбранных услуг, отметьте их галочкой. Обратите внимание, что для выписки счета необходимо заполнить хотя бы блок Данные для оплаты в вашей анкете в разделе Анкеты персон.
Далее Вам будет предложено Выписать счет или Пополнить лицевой счет. В чем разница?Если Вы выбираете Выписать счет, Вам выставляется счет ровно на ту сумму, которую необходимо внести за Ваши заказы. В этом случае Ваш выписанный счет в разделе Список счетов называется Выписка счета для заказа №.Нажмите кнопку Оплатить рядом с ним и выберите способ оплаты. Вы можете выписать себе счет, квитанцию или сразу внести деньги.
Если же Вы выбираете Пополнить лицевой счет, Вам предоставляется возможность внести любую сумму. Это позволит Вам в дальнейшем оперативно заказывать и оплачивать услуги. Для пополнения лицевого счета в разделе Списки счетов выберите Выписать счет, затем выберите плательщика, введите сумму, которую хотите положить на свой лицевой счет, и нажмите Оплатить. После этого Вы попадете на ту же страницу выбора средства оплаты. После поступления средств на лицевой счет, Вам нужно выбрать необходимую услугу и оплатить ее с лицевого счета.
Обратите внимание – пока выписанный счет не будет оплачен, Вы не сможете выписать новый. Зато можете аннулировать этот и выписать новый.
Деньги, оставшиеся неистраченными, можно вернуть в любой момент. Для этого нужно просто написать в техподдержку – support@gsmnet.ru
Имейте в виду: услуги начинают оказываться с момента поступления денег на наш расчетный счет, а не с момента оплаты. Вы можете ускорить начало предоставление услуг, выслав копию оплаченной квитанции по факсу или электронной почте.
Создаем сайты
Наши правила позволяют создавать на одном аккаунте два сайта для тарифа «База» и неограниченное их количество – для тарифа «Админ». Это удобно – управлять всеми сайтами из одной панели управления, и выгодно – не нужно платить за каждый сайт по отдельности.
Давайте рассмотрим, как можно создать сайт на аккаунте. Зайдите в раздел Управление сайтами в панели управления, введите Название сайта (название рабочее, использующееся только в панели управления), e-mail администратора, на который будут приходить письма об ошибках, и Адрес сайта, то есть домен, по которому Ваш сайт будет виден в сети Интернет. Вы можете вписать несколько доменов через пробел. Тогда все эти адреса будут вести на один сайт.
Домены впишите с www и без www через пробел.
В настройках сайта выберите php7 или php8. Этим вы выбираете версию интерпретатора, которая будет обрабатывать файлы с расширением php. Вы всегда можете поменять ее. Если у Вас возникнет необходимость обработать какой-либо файл другой версией, укажите ее в расширении (name.php4 или name.php5).
После этого нажмите Создать. Ваш новый сайт появится в табличке. В графе Веб-директория пропишется путь. Именно в эту папку при подключении к FTP нужно будет класть странички сайта.
Создаем почтовые ящики
Для создания почтового ящика зайдите в раздел Список почтовых ящиков в панели управления. Выберите домен (имя, которое будет отображаться после @) и название ящика (имя до знака @), введите пароль.
Если Вам удобнее работать с одним ящиком, можно ввести в поле Редирект свой адрес, и все письма, пришедшие на создаваемый ящик, будут пересылаться на него. Если поставить галочку Хранить при редиректе, письма не будут удаляться при пересылке, а останутся дубликатами в создаваемом ящике.
Помимо этого, Вы можете добавить комментарий, который появится в таблице. Например, можно написать, для чего предназначен этот ящик, на каком сайте он размещен или имя человека, который им пользуется.
После того, как все поля заполнены, нажмите Создать. Ваш новый ящик появится в таблице. Здесь же, при необходимости, можно будет поменять для него пароль, адрес для редиректа и комментарии, или совсем удалить.
На своем аккаунте Вы можете создавать неограниченное число ящиков. Размер ящика не ограничен, максимально возможный размер письма – 50 Мб. Все письма автоматически проверяются на наличие вирусов.
Для получения и отправки почты можно будет воспользоваться любой почтовой программой: Outlook Express, Internet Mail, The Bat!, Netscape mail и др. Данные для их настройки указаны в том же разделе панели управления. Также доступен веб-интерфейс по адресу https://webmail.gsmnet.ru
Создаем FTP-аккаунты
Для чего нужен дополнительный FTP-аккаунт? Предположим, у Вас есть несколько сайтов. Один из них требует доработки, но заниматься ею будете не Вы. Чтобы ограничить для Вашего работника доступ только этим сайтом, а не давать ему возможность изменять все сайты, размещенные на аккаунте, заводится отдельный FTP-аккаунт.
Для этого зайдите в раздел FTP-аккаунты в панели управления. Выберите новые логин и пароль. В графе Корневой каталог введите имя папки, которая будет доступна для этого аккаунта. Начинать перечисление следует с основных папок – main или sites. Например, если Вы хотите, чтобы Ваш работник имел доступ к папкам и файлам одного из сайтов, каталог будет выглядеть следующим образом: /sites/имя_сайта.
Если Вы хотите ограничить доступ папкой, которая находится в папке с сайтом, каталог будет иметь следующий вид: /sites/имя_сайта/название_папки. Если такой папки на сервере не существует, она будет создана автоматически. Имя сайта в данном случае – это рабочее название, которое используется в панели управления. Например, test.gsmnet.ru.
После того, как все окошки заполнены, нажмите Создать. Ваш новый FTP-аккаунт появится в таблице.
Теперь чтобы зайти на новый аккаунт, нужно подключиться к серверу ftp://support.gsmnet.ru/ и ввести новые логин и пароль. Чтобы получить доступ ко всем сайтам основного FTP-аккаунта, достаточно ввести свои старые логин и пароль.
Работаем с CronTab
CronTab – это своеобразный таймер. Он служит для того, чтобы в определенный день и час автоматически запускать различные программы (скрипты). Можно, например, настроить автоматическую рассылку писем, обновление базы данных или проверку на вирусы.
Для того чтобы создать задачу, зайдите в панель управления, в раздел Crontab. Выберите время, день, месяц или день недели, когда должна запускаться программа. Затем впишите в окошко Выполнять полный путь до скрипта (он должен лежать на Вашем аккаунте). Выглядит он примерно так: /var/www/ваш_логин/main/htdocs/путь_до_файла.php.
Кроме того, обратите внимание на то, что в первой строке скрипта должен быть указан путь до интерпретатора. Это #!/usr/lib/php7/bin/php для php7; #!/usr/lib/php8/bin/php для php8 и /usr/bin/perl для Рerl.
Все, задача создана и, начиная с этого часа, будет выполнятся в назначенное время, пока Вы не отмените ее в той же панели управления. Можно создать несколько задач, их число не ограничено.
Создаем базы данных
Базы данных - организованный массив структурированных данных. Сейчас БД применяются практически на каждом крупном сайте. Как правило, с базами данных работает разработчик сайта или программист, владелец сайта редко с ними тесно соприкасается. Тем не менее, определенные знания о БД нужны и ему. Например, как создать БД на хостинге, как правильно добавить информацию в базу, как получить из нее информацию.
В разделе Базы данных панели управления выберите имя для новой БД, введите пароль, выберите тип базы, нажмите Создать. Ваша новая база появится в таблице. Здесь же, при необходимости, базу данных можно будет удалить.
Теперь войдите в панель управления БД. Это PhpMyAdmin или PhpPgAdmin для MySQL и PostgreSQL соответственно. При авторизации введите название базы данных и пароль, установленный для нее.
Рассмотрим сначала MySQL, поскольку она используется чаще. Нас интересует возможность добавить на хостинг свою базу данных и возможность получить информацию из БД.
Зайдите на PhpMyAdmin. В столбце слева выберите базу данных, с которой собираетесь работать. Теперь нам нужно добавить свою БД, для этого нажмите Импорт, выберите файл. Обязательно укажите кодировку своей базы данных! У нас по умолчанию стоит UTF8, если Ваша база данных записана в другой кодировке, и Вы ее не укажете, информация будет отображаться некорректно!
Ничего больше не меняя, нажмите ОК. Ваша база загрузится, и с ней можно будет работать. Слева появится список таблиц. Для просмотра структуры таблицы нажмите на название, для просмотра данных – на иконку слева от названия таблицы.
Иногда бывает необходимо получить данные из базы данных. Для этого используется вкладка Экспорт. Выберите слева таблицу, которая Вам нужна. Если нужны данные из нескольких таблиц, выберите название всей БД, нажмите Экспорт и отметьте таблицы, которые необходимо экспортировать.
Вам будет предложено несколько форматов, в которых можно сохранить базу. Если БД будет перенесена на другой хостинг, выбирайте только SQL, если Вам нужен только текст - OpenDocument текст или Microsoft Word 2000. Кроме того, базу можно сохранить в Excel, CSV, PDF и некоторых других форматах, совместимых с различными программами. Выберите нужный Вам формат. Если Вам не нужны какие-то особые настройки, больше ничего не меняйте.
При необходимости, базу данных можно сжать. Имейте в виду, что форматы gzip и bzip применяются только для серверов. Если Вы хотите видеть данные на обычном компьютере, выбирайте zip.
Выберите имя базы и проследите за тем, чтобы стояла галочка Сохранить как файл – иначе БД будет преобразована, но не сохранена. Нажмите ОК и выберите папку, куда сохранить данные. Информация из Вашей базы сохранена.
Перейдем к PhpPgAdmin, который работает с PostgreSQL. Для входа в систему нажмите Servers и введите название базы и ее пароль. Нажмите PostgreSQL в таблице и выберите свою базу данных. Для загрузки своей базы, нажмите SQL и в окне загрузить SQL-скрипт выберите файл. Нажмите Выполнить, и Ваша база будет перенесена на сервер.
PhpPgAdmin не позволяет получать данные из баз данных. Можно лишь скопировать БД в формате SQL – для этого используется опция Экспорт.
Вот и все, что необходимо знать новичку о базах данных.
Устанавливаем различные CMS
Система управления сайтом (CMS) позволяет любому человеку, даже непрофессионалу, изменять информацию на страницах сайта, добавлять новые страницы, обновлять новости, создавать и наполнять каталоги, управлять описаниями и ключевыми словами страниц. В общем, полностью управлять всеми страницами и разделами сайта и всей информацией, находящейся на них, не прибегая к помощи других людей.
Существует огромное количество систем управления сайтом. Мы расскажем о том, как правильно установить на нашем хостинге лишь некоторые из них.
Еще до установки какой-либо CMS вам необходимо проделать ряд процедур.
- Завести тестовый аккаунт или оплатить один из тарифов.
- Получить по почте пароль доступа к веб-панели управления (ПУ) своим аккаунтом и пароль доступа к FTP серверу.
- В веб-панели управления необходимо создать хотя бы одну MySQL базу данных. Система предложит вам имя, начинающееся с названия вашего аккаунта и заканчивающегося символом подчеркивания. После символа подчеркивания вам отводится всего три символа для именования БД. Так же необходимо ввести пароль к БД.
- Сервер Баз данных для всех CMS будет именоваться как localhost.
- Операции с уже созданной через панель управления базой можно производить через специальную программу phpMyAdmin сторонних производителей, которая установлена на нашем сервере и доступна по адресу http://phpmyadmin.gsmnet.ru. С помощью этой программы вы можете закачать на сервер ранее сохраненную на локальном диске БД. Можете сделать резервную копию БД с сервера на локальном диске. Можете просмотреть таблицы БД и их наполнение прямо через веб-интерфейс своего браузера. Вы так же можете добавлять/удалять/править отдельные записи в БД.
- Установка любой CMS есть типовой процесс состоящий из следующих этапов: закачка файлов на сервер, установка прав на некоторые файлы и папки, запуск инсталляционного скрипта, ввод исходных данных (домен сайта, тип логин пароль БД, е-майл логин пароль администратора CMS ... ), защита установленной CMS (удаление некоторых файлов и папок, ограничение прав на некоторые файлы).
- Если вы начинаете в gsmnet.ru c нуля - вам проще. Если вы переехали от другого хостера - обратите внимание на то, что некоторые переменные, файловые пути и версии установленного на сервере софта могут отличаться. Но это относится не только к нам. Отличаются настройки серверов всех хостинг-провайдеров. Постарайтесь не переливать файлы вслепую один-в-один со старого сервера на новый, а все же инсталируйте на нашем сервере CMS заново. Это относится к файлам скриптов в первую очередь. Многие скрипты при установке автоматически определяют особенности настроек операционной системы, базы данных и другие параметры.
- В том случае, если CMS или другой скрипт запустить не удается, пробуйте другие версии или другие реализации этой же версии скрипта. Не все реализации работают одинаково хорошо. Помните, если у вас коммерческих скрипт с обнулением - вы не застрахованы от рекламы на своих страницах и возможных дырах в защите. Используйте тематические форумы разработчиков и пользователей по конкретному скрипту для выяснения подробностей установки и настройки.
- Пользуйтесь браузерами последних версий, которые хорошо умеют работать с разными технологиями.
- Если совсем ничего не получается - обращайтесь в support@gsmnet.ru